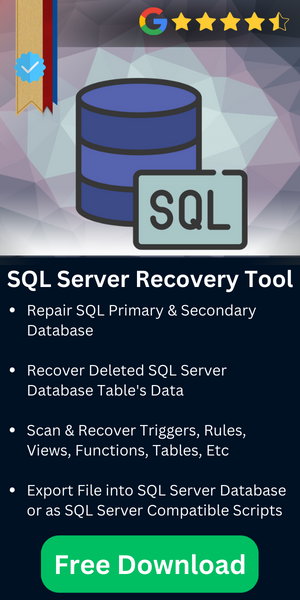Fix SQL Server Error 26 – Resolve Network or Instance Related Errors
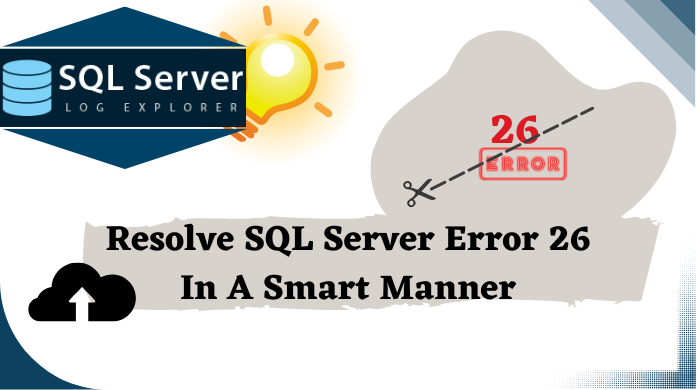
Users often see “SQL Network Interfaces, error: 26 – Error Locating Server/Instance Specified” error message while connecting to SQL Server. This SQL error 26 in the server is quite common nowadays as a lot of users are complaining about it.
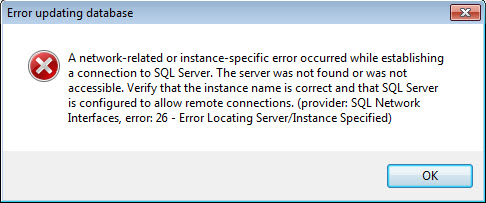
SQL Server Error 26 occurs when users trying to connect to a SQL Server named instance. The reason of the error 26 in SQL Server is the client stack could not receive SSRP response UPD packet from SQL Browser. Now, there a few ways to solve SQL network interfaces error 26 in a smart way. However, let’s have a look at the full error that users face.
A network-related or instance-specific error occurred while establishing a connection to SQL Server. The server was not found or was not accessible. Verify that the instance name is correct and that SQL Server is configured to allow remote connections. (provider: SQL Network Interfaces, error: 26 - Error Locating Server/Instance Specified) (Microsoft SQL Server, Error: -1)
Table of Content
Tip: Fix SQL Server Management Studio Error 40 without Any Errors
SQL Network Interfaces Error 26 – User Queries
Now, we can say that this error 26 in SQL Server occurs in the situation when a user tries to connect to an SQL server named instance through SSMS & faces issues with the same. The reasons behind these issues are quite technical & though users are not proficient enough to understand these they feel stuck in the situation.
Let’s get straight to a user query regarding the same issue.
I’ve been trying to resolve the SQL error 26 without any hassles at all. However, I am facing several errors & I have done almost everything in my power to get the perfect solution. Still, didn’t get any solution. When I log in to SQL Server using the IP address of the server, it automatically connects with the very first instance installed on it.
Fix SQL network interfaces, error: 26 – error locating server/instance specified –
- There is one thing that users need to note. Using commands like ADD or DROP does not change the system name or connection strings in general at all.
- Only one instance can be listening on an individual IP:Port combination at a time.
- It is observed that if a SQL Server with multiple instances is present on a single system, it is affected badly by users.
Taking care of such aspects can help users easily resolve the issues. Otherwise, advanced solutions are mentioned below as well.
The Root Cause of Getting SQL Server Error 26
There are a few things that users need to be very clear about. Finding the root causes & solving them. Below we are mentioning these three major causes.
- SQL Server service may not be running or stopped.
- Disabled TCP/IP in SQL Server Configuration.
- Disabled Remote Connections.
- ASP.net Application Issues.
Apart from that, there can be other issues as well that we are going to address below along with their respective solutions.
Fix SQL Server Error 26 Using IP Address Method #1
You have to create an incoming rule that allows traffic from all promising IP addresses that are configured for the failover cluster instance and from all possible IP addresses of the remote server. For this, just follow the below steps. We’re sure that this way users can easily get rid of this SQL network interfaces error 26 for sure.
-
- Open Administrative Tools, from Control Panel to begin solving error 26 SQL server.
- In Administrative Tools, click on Windows Firewall with Advanced Security.
- Under Windows Firewall with Advanced Security on Local Computer column, click on the Inbound Rule and then select New Rule from the right pane.
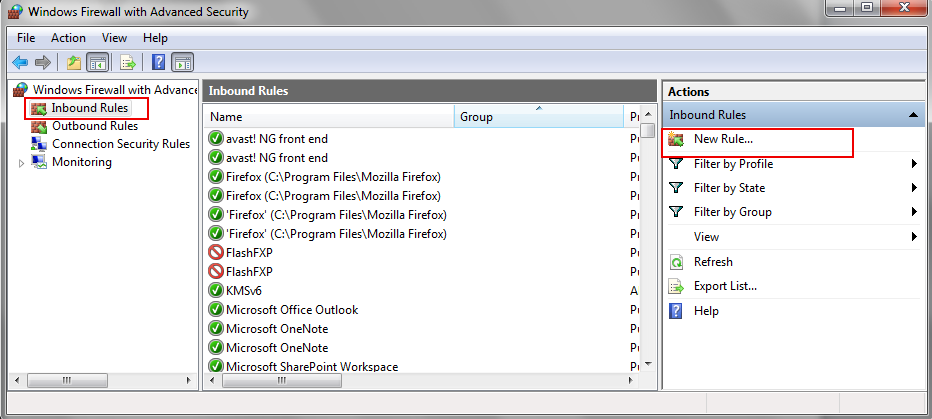
-
- From New Inbound Rule Wizard window, select Custom and then click on the Next button.
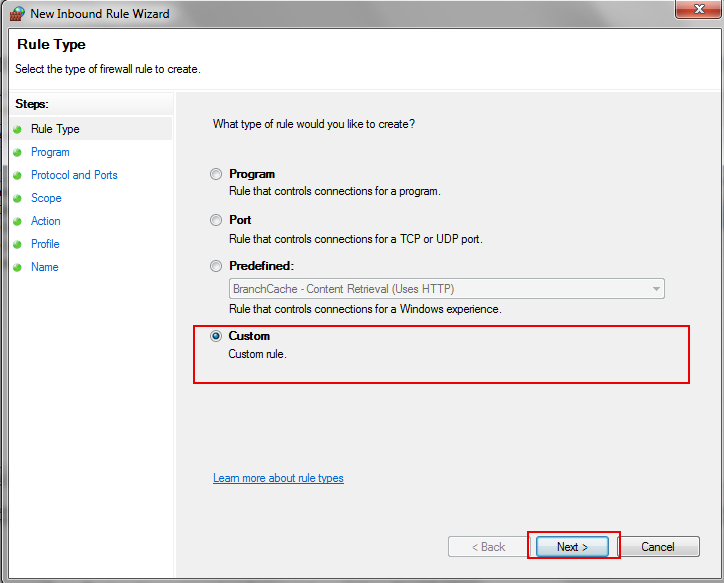
-
- Under Does this rule apply to all programs or a specific program? select All programs then click on Next button.
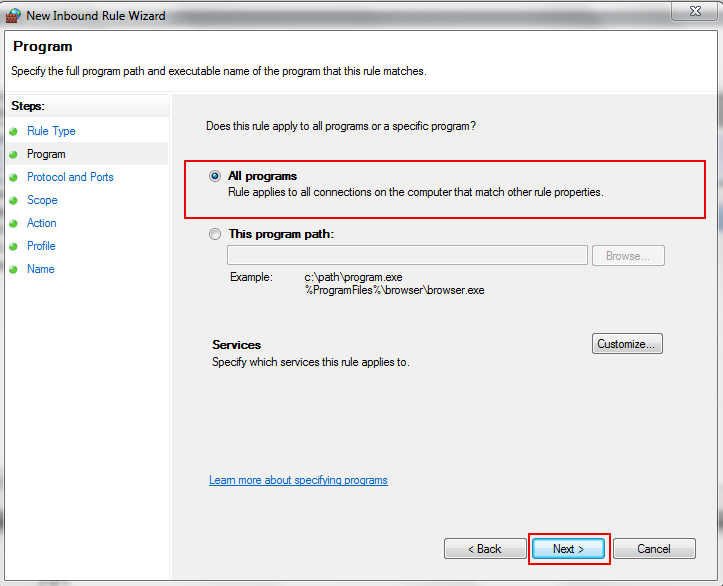
-
- Form Protocol type list, select Any and then Click on Next button.
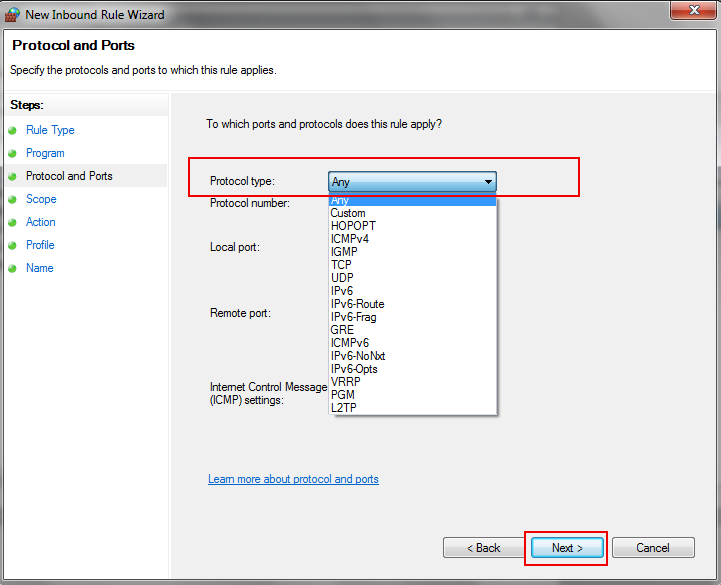
-
- Under Which remote IP addresses does this rule apply to? select These IP addresses and then click on Add button.
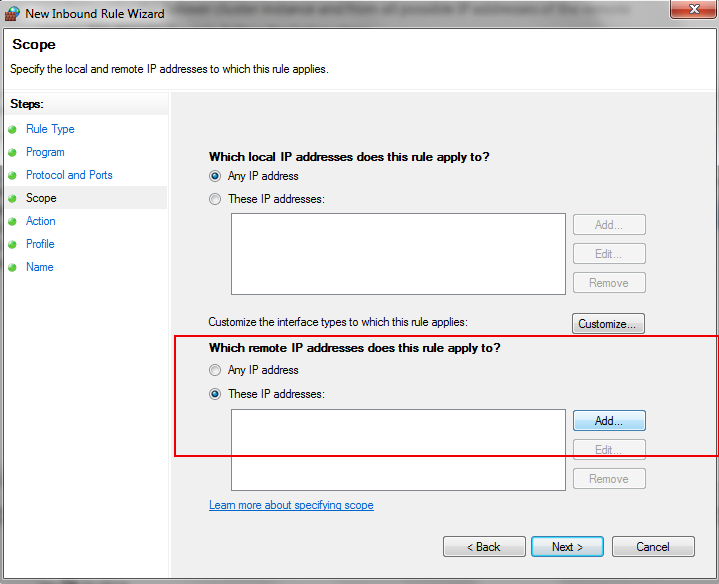
-
- In IP Address dialog box, under This IP address or subnet type the IP address and then click on Ok button.
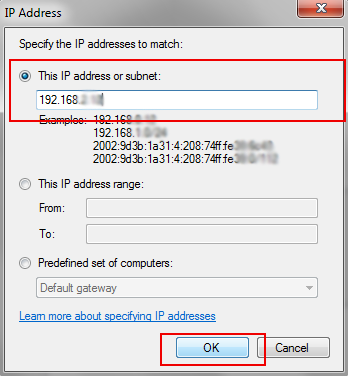
-
- Under What action should be taken when a connection matches the specified conditions? select Allow the connection and then click on Next button.
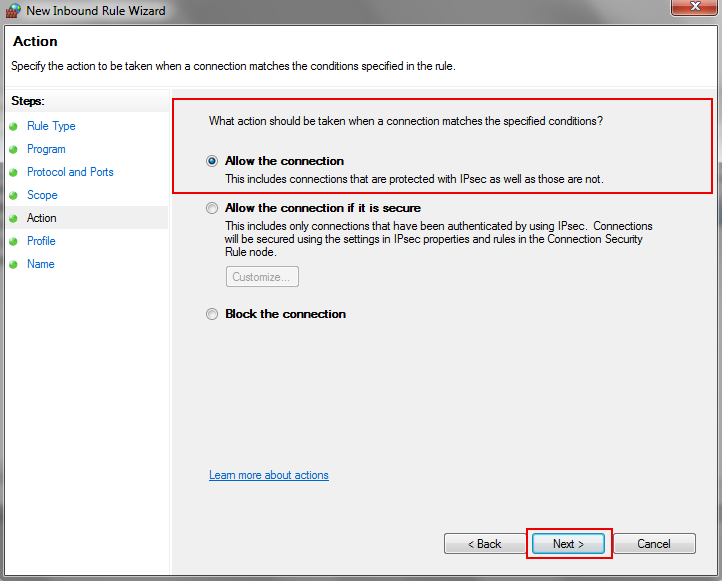
- Click on the Next button to complete the New Outbound Rule Wizard steps.
Fix SQL Error 26 Occurs Manually for All Versions #2
The below steps can resolve issues with an ODBC DSN that cannot be completely configured. Carefully follow the steps to get the desired results without any hassles.
- Firstly, users need to verify that the Server name is correct. Under the ODBC DSN, the server field is full of this data.
- Cross-verify the instance name as it should be correct as well as existing on the database server.
Example: In case, the database server name is “SERVER” & instance name is “SQLEXPRESS”, the Server field in ODBC DSN must be denoted as SERVER/SQLEXPRESS - Now check if the database server is reachable from the system trying to connect with it. Ping the server from the desired server using NAME & IP address to check it.
- Verify if the SQL Server Browser service is started on the server or not.
- Make sure to enter the UDP Port 1434 as an exception in case of having an active firewall enabled.
A Network Related or Instance Specific Error 26 Fix by Enabling TCP/IP #3
Some common scenarios that cause a connection problem are:
- The network traffic to or from the SQL Server is blocked by all means.
- Windows update stopped & interfered with critical SQL Server service.
- The server is not available, not functioning, and not configured correctly.
- False or inappropriate settings of BACKTRACK SQL.
The manual solution to fix this network-related or instance-specific error in SQL server error 26 is a bit tough for new users. Users can get the location for the license information on the BACKTRACK server at c:\programdata\Teklynx\BACKTRACK\btwdata.ini path.
After that, they need to follow the following steps:
- Make sure that the SQL Server is in an Online state.
- Verify if the SQL Server Network Configuration has Shared Memory, Named Pipes, and most importantly the TCP/IP Enabled.
- In the case of an active firewall in SQL, it is correctly set (using a standard port).
- Confirm that the user has appropriate permission for the database
- Cross-verify the correct permissions are assigned to user for accessing database.
Fix Error 26 in SQL Caused by ASP.net Application Issues #4
Another common reason why users face this error is because of ASP.net application is trying to access the SQL Express database server. Now, if it estimates its location on the same server as the website, the issue starts.
Users must update their SQL server connection string in web.config file as there is no chance that the applied innovation can run SQL Express on shared hosting servers. Example of the string:
<add name=”classifiedsConnection” connectionString=”Data Source=.SQLEXPRESS;AttachDbFilename=|DataDirectory|classifiedsdb.mdf;Integrated Security=True;User Instance=True” providerName=”System.Data.SqlClient” />
Now, users need to make changes to this command to look like shown below to fix SQL SQL network interfaces error 26 issues.
<add name=”classifiedsConnection” connectionString=”Data Source=[database server];Initial Catalog=[database name];User ID=[database username];Password=[database password]” />
Use this command with your specific data. Moreover, this error might occur due to the user opting for the ASP.net membership provider whereas the connection String setting is still set to LocalSQLServer. Therefore, users need to update that string too.
SQL Server Does Not Allow Remote Connections – SSMS Solution #5
To solve the not allow remote connections error 26, users must have an active SQL Server environment. Also, after that, they need to follow the 3 steps stated below:
- To resolve the SQL Server Error 26 open SQL Server Management Studio, Right click on the database and select Properties option.
- On Security page, select SQL Server and Windows Authentication mode and Click on Ok button
- Restart SQL Server.
Experts’ Recommended Solution to Counter Errors Causes Due to Corruption #6
Now when there are some sort of data corruption issues present in the server, the SQL database might react differently than what it should usually do. Therefore, experts often suggest users to get the automated repair & recovery tool.
Downlaod the tool & then follow easy steps to repair damaged data & solve SQL network interfaces error 26 with ease. In addition, if you want to know how to make SQL server faster then this tool can remove corruption as well. Ultimately resulting in a faster server.
Step-1. Launch the Tool in your system & then Click the Open button.

Step-2. Select the Quick or Advanced Scan Mode as per your need.

Step-3. Set the SQL Server database details to continue further.

Step-4. Finally, Click on the Export button to finish the task.

Prevent Error 26 in SQL Server with these Tips – Heading
There are a few tips for users by which they can easily prevent such errors. Make sure to execute these steps prior to opting for the major solutions.
- Always verify the Server name. Incorrect Server names or typos will not be appreciated in SQL Server.
- Verify that the Instnace Name is correct & it actually exists on your target machine. Connections examples like \<instance-name> are healthy for building connections of SQL Server with the system.
- It is significant for users to verify if the server machine is within reach of the SQL Server instance situated on another server. To put it simply, the statement that DNS can be resolved correctly, and you are able to ping the server is not correct always.
- Do not forget to run the SQL Browser service on the server to avoid errors.
- Always put sqlbrowser.exe and/or UDP port 1434 into exception in case the firewall is enabled on the server to a great extent.
Conclusion
Now, that we have discussed almost SQL error 26 top 6 solutions including both manual as well as automated. Based on the cause for this error, users can select thedesired solution. Furthermore, this is to confirm that all of the solutions are legitimate & will work in users’ SQL Server. If users follow the mentioned methods carefuly, they can easily fix this error 26 in SQL Server without any hassles.
Frequently Asked Questions
Q-1. What is connection error 26 in SQL Express?
A: It is crucial for users to ensure that the name of their server is correct & no typo on the name is present. Always make sure that your SQL browser service is running on the server in case you are trying to connect SQL instance on another server. Your machine should be reachable.
Q-2. How do I fix error code 26?
A: The device drivers of your system are closely connected to the error 26. Removing all external devices can be a solution too here.
Q-3. What is SQL Server error 26 client unable to establish connection because an error was encountered during handshakes before login?
A: The most common reason for this is when a client connects to a unsupported version of SQL Server. Here the the error occurs because the server is too busy to accept the new connections. In some cases, resource limitation is also an issue where maximum allowed connected are pre defined.
Q-4. How do I fix SQL query error?
A: There are 4 steps to fix SQL query error as mentioned below:
- Navigate to the failing line in SQL query.
- Check failing SQL syntax in SQL query.
- Check query logic in joins, subqueries, or CTEs.
- Go to troubleshooting error messages to finish.
Q-5. How to restart SQL Server?
A: Go to SQL Server Configuration Manager >> Select SQL Server Services, Right Click a named instance or SQL Server> Select from Start, Stop, Pause, Resume & Restart options.
Q-6. How do I allow remote access to SQL Server database?
A: 5 Steps to allow remote access to SQL Server database:
- Start SSMS (SQL Server Management Studio)
- Go to Object Explorer & Right Click on Server
- Select Properties & then Click Connections
- Enable Allow Remote Connections to this Server
- Click on Ok to save & Finish the task.