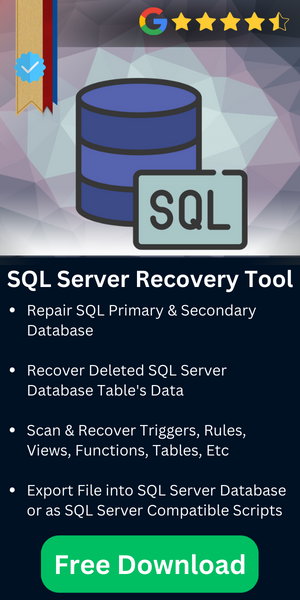Fix Windows Could Not Start SQL Server on Local Computer Error 3417
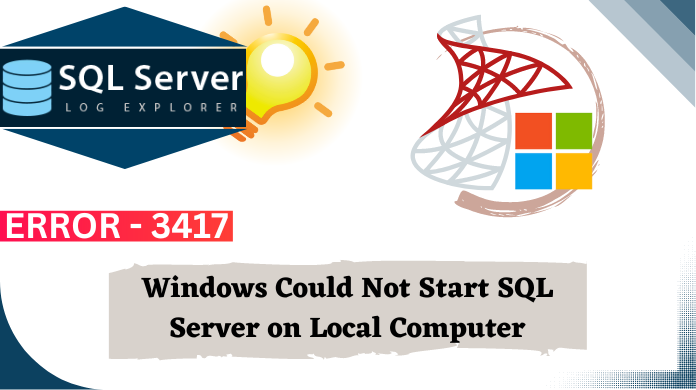
MS SQL Server gives the most steady and strong database the board framework and is used primarily by overall entrepreneurs and enterprises for its graphical UI and extreme features. But, more clients, more issues. Because of various reasons, various errors emerge. For example, MS SQL database errors 824, and 825, the database can not open because of inaccessible files error 945, etc. So, in this blog, we will discuss one of the errors, which is Windows could not start the SQL Server on the local computer error 3417.
Before discussing this Windows cannot start SQL server on local computer issue further, let us have a look at the user’s Query first:
Due to plenty of reasons, I finally decided & then moved this folder Program Files\Microsoft SQL Server\MSSQL11.MSSQLSERVER\MSSQL to another location, after that, returned it to the exactly the same location, But when I tried to start it Microsoft SQL Server has stopped working, please help me to resolve this issue”
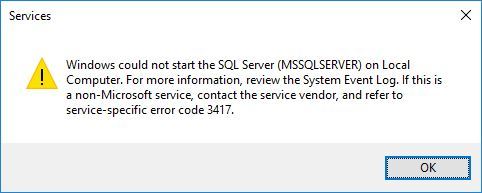
Important Note: In case you are facing the SQL database is inaccessible and you are looking for Quick ways to recover crucial database components. The user can download the SysTools SQL MDF Recovery Tool. This can easily remove corruption issues. Moreover, the software supports SQL Server 2019 and below.
Table of Content
Fix Windows Could Not Start the SQL Server On Local Computer
- Launch the Software in Your System.
- Click Open to Add MDF Data Files.
- Select Quick or Advanced Scan Mode.
- Set the Destination Location for Files.
- Click on the Start Export button to End.
These are the simple quick steps for users to solve the problem caused by corruption in data files. Continue further for the detailed results.
Reasons for Windows Could Not Start SQL Server Error
There could be different reasons for this “Windows could not start SQL Server on Local Computer” error. Some of them are here below.
- Changes in Windows settings, for example, SQL organizer development.
- Irregularity in the system represents the Data folder in Program Files.
- SQL Server database corruption brought by hardware failure, virus assault, MDF/ NDF damage, and so forth.
Top Three Ways to Troubleshoot the Issue
Users can also try to troubleshoot the issue at first using some basic tricks. If the issue continues, then manual or automated methods can be taken into consideration for the resolution of the problem.
Un-Updated Password
It’s very important for users to update the password on the SQL Server instance once they change it. Without this, users can not be able to resolve the issue even with automated or manual solutions. This is one of the most common reasons why the majority of users face such errors.
False File Paths & Locations
This is another issue that often disturbs users & results in startup failures. If a user keeps the master database on a drive & then the files of the database are not available or accessible. Users will get this error. Make sure the file paths & locations are correct otherwise, the error will trouble users.
Corruption in the LOG Files or Accidental Deletion
At last, we have the issue where the MDF, LDF, or NDF files of the SQL database get corrupted. This makes the database unhealthy & Windows could not start the SQL Server on the local computer. We will discuss this point & its solution in depth below.
Fix Windows Could Not Start SQL Server on Local Computer Error 3417
Now, in order to overcome this problem, there are 3 solutions to fix this error.
- Select Log System Account
- Check if the MDF File is compressed
- Repair corrupted database files.
# Method 1: Select Log System Account
To select the log system account, follow the given below steps:
- Press Windows + R and type msc.
- Find the SQL inside the Name section and right-click on the SQL.
- You will get Properties alternative, click on Properties.
- One new window will be open and there you need to tap on the Log On
- Now, select the Local System Account and click on the apply button, and then Ok.
- After that return again in msc window. And, right-click on SQL and click on the start button.
- Lastly, SQL Server administrations began effectively to fix Windows could not start SQL Server on Local Computer issue.
# Method 2: Check if the MDF file is Compressed
If you are not able to fix the problem by selecting a log system account then, check whether the MDF file is compressed or not.
Now, to check whether the MDF file is compressed or not, follow the steps.
- Find the folder where your MDF file is located.
- Click on the Properties then Advanced.
- Finally, click on the checkbox and untick the “Compress contents to save disk space” checkbox.
# Method 3: Repair corrupted database files
After using the above methods, if you are still not able to fix the problem then probably the problem is in the database files. So, to repair the corrupted database files the best and most accurate method is by using the SysTools SQL Recovery tool. This tool has the ability to repair corrupted database files easily. Additionally, this tool has a very simple interface so that any user can easily fix the database files with speed and accuracy.
Now, follow the below steps to fix Windows could not start the SQL server on local computer error smartly.
Step-1. Launch the SysTools SQL Recovery tool and open the MDF file.
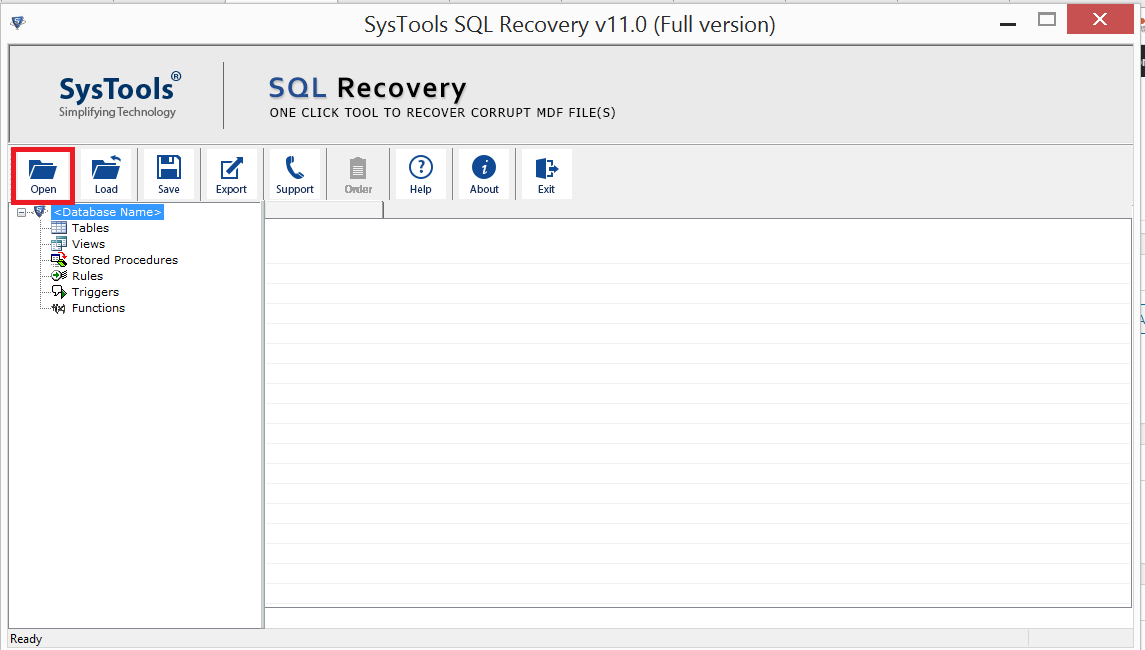
Step-2. Now, scan the MDF file and auto-detect the SQL server file.
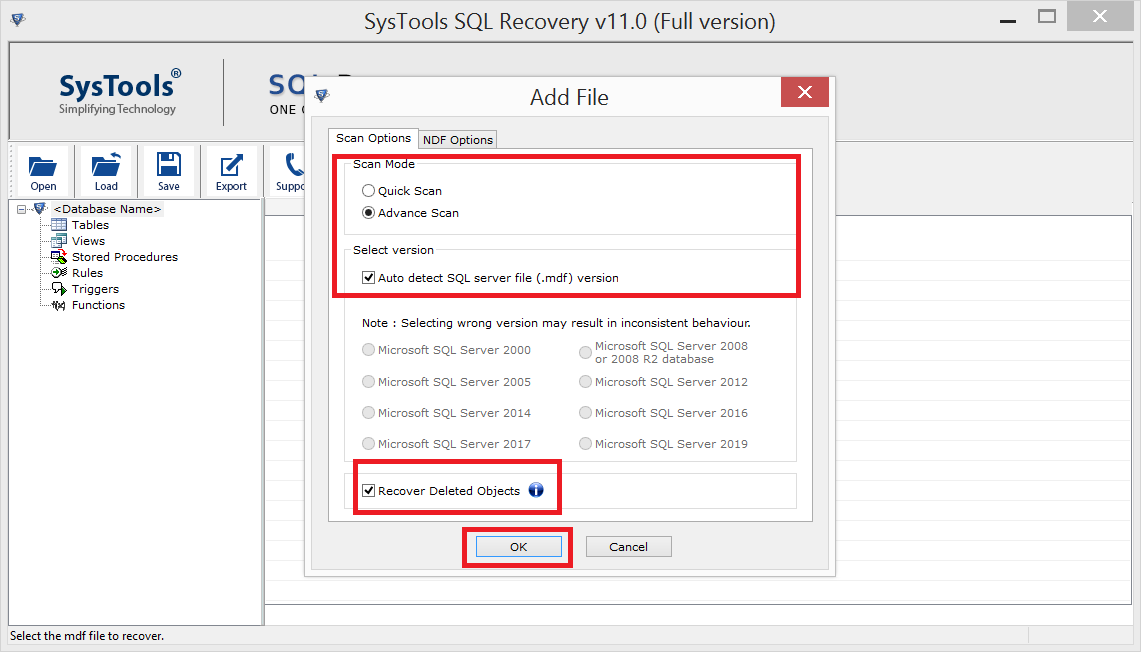
Step-3. Preview the database objects and select database objects.
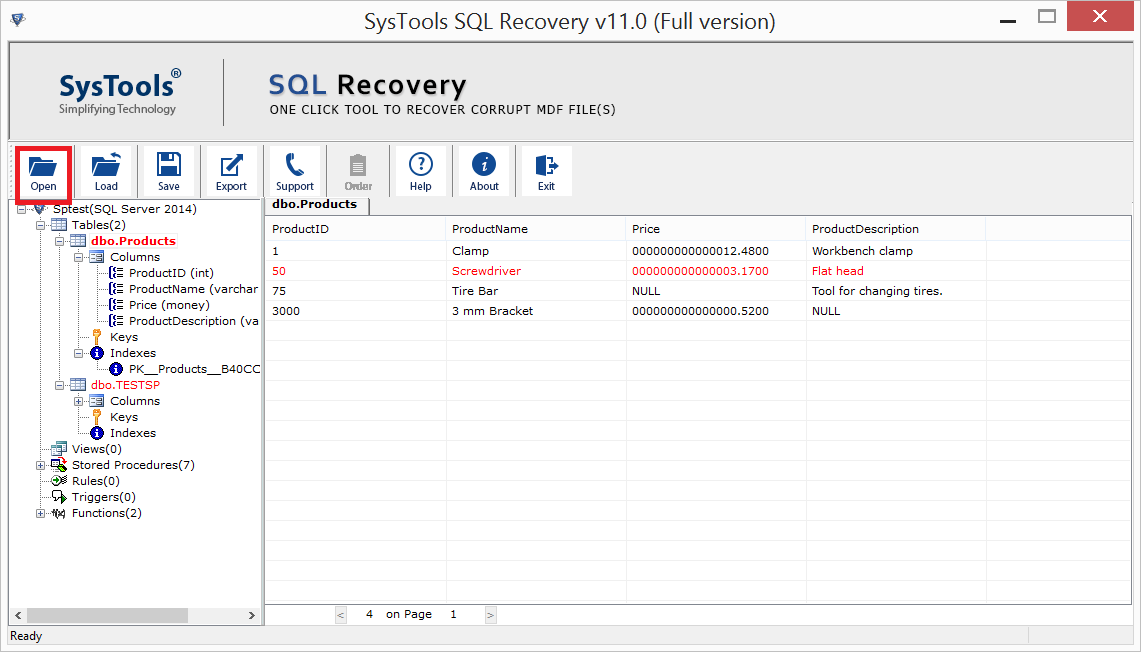
Step-4. Finally, click on the Export button to export SQL database components to SQL Server.
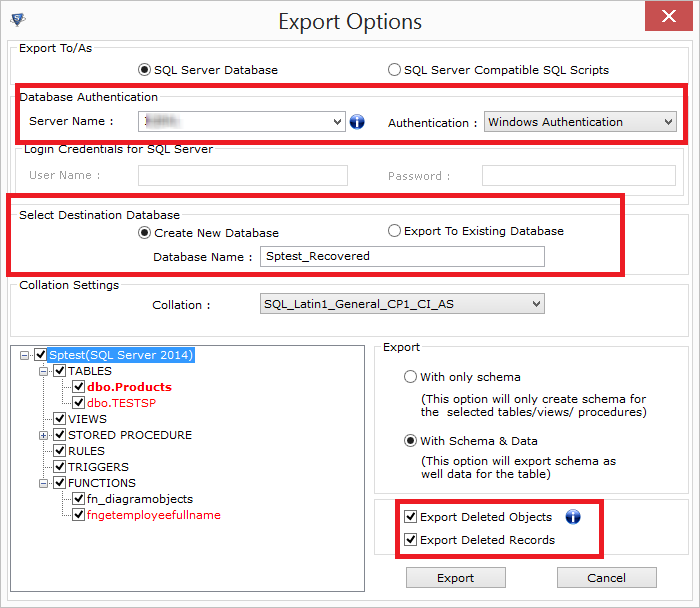
Conclusion
MS SQL is a widely used database by many big organizations and users. It is in use for managing the database but, sometimes due to many reasons, error comes up. And because of this, users face many problems such as inaccessibility of databases, database corruption, etc.
Therefore, in this blog, we have discussed one such problem which is “Windows could not start SQL Server on Local Computer error 3417”. Also, we have discussed the solutions to fix this problem. And, if you are not familiar with the SQL Server database. Then, we suggest you to use the SQL recovery tool to fix SQL server errors easily.
FAQs
Q-1. How do I start SQL Server on a local computer?
Ans: Follow the simple steps to Start SQL Server Configuration Manager. Follow the below steps for the same.
- Go to Start & All Programs.
- Search & Open SQL Server.
- Open Your SQL Server Now.
- Go to Configuration Tools.
- Select SQL Server Configuration Manager.
Q-2. How do I fix SQL Server not starting?
Ans: Troubleshoot the error & then follow the below steps:
- In summary.txt log, or UI users can determine the error.
- Verify if it’s a manual type service or automatic type.
- Now check if the account the password is expired.
- Cross-check the ERRORLOG if the service doesn’t start.
Q-3. Why can’t I connect to localhost SQL Server?
Ans: Firstly, just check if the TCP/IP or named pipes are allowed for use or not. Through the SQL Server Configuration Manager, users can enable them if disabled in the first place.
Q-4. What is error 3417 in SQL Server service not starting?
Ans: Failing to bring the compressed MDF or TEMPDB file online causes this error. Also, without having the folder’s access rights, this error might cause.