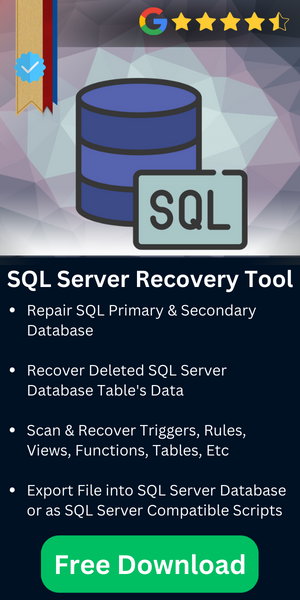How to Export SQL Server Database to SQL File Script in 2 Simple Ways
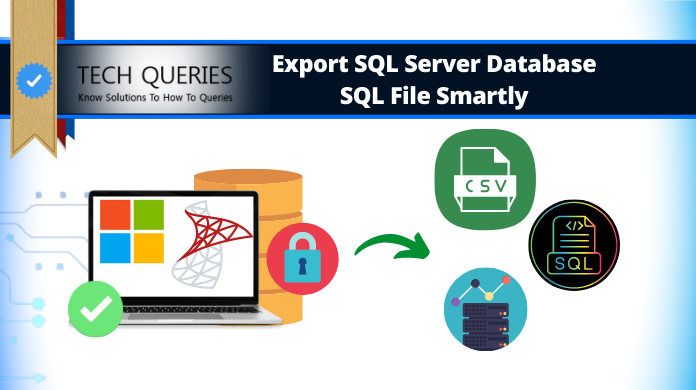
Are you trying to export SQL Server Database to SQL file format? If yes, you’re on the right page. Microsoft SQL Server is the majorly used relational database management system. It serves as a storehouse for the data that is needed for different applications on a single system or across a network. With this application, users can easily manage the database of any size. Meanwhile, users can also extract the SQL Server database in different formats. The most common is SQL Script (.sql file), this conversion of data can also be done from the SQL Server Management Studio. However, trying to execute MSSQL export database to SQL file may be a headache for some users who are not familiar with the SSMS.
Therefore, in this write-up, we are going to disclose two simple and effective techniques on how to export SQL Database to SQL file without a hitch. But before going further let us take a look at a user query.
Table of Content
User Query- “Hello everyone, I am new to this database and I don’t know how to export SQL Server database to SQL file. Can anyone suggest me how can I export my data into .sql file, so that I can share it with someone easily? Please assist me with a simple and actual working technique for the same.”
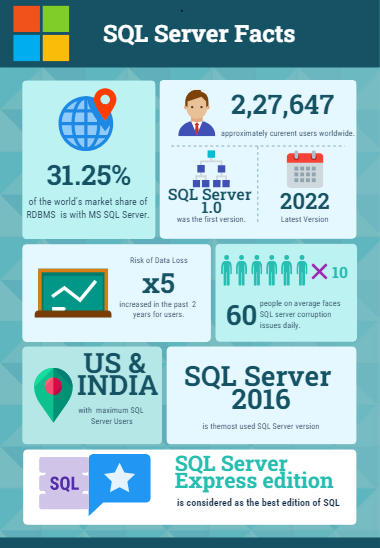
SQL Server Export Database to SQL File Steps
- Open the tool & Click on Open button.
- Select Quick Scan or Advance Scan.
- Select destination as SQL script file.
- Set schema or schema & data option.
- Click Export to export SQL Server to SQL file.
In this section, we will discuss some effective approaches to convert SQL database to SQL file with ease. Go through it and get the solution which is suitable for you. Now, we are going to have a look at the Microsoft SQL Server Management Studio export database to SQL file method.
Approach 1: Convert SQL Database to SQL File Using Generate Script Wizard
Follow the below-mentioned instructions to complete SQL Server export table data to SQL script:
Step 1. Launch MS SQL Server Management Studio on your machine. Right-click on the database you want to export and then click on Tasks>>Generate Scripts…
Step 2. A Generate and Publish Scripts Window will appear, simply press the Next button.
Step 3. On the Choose Objects page, select either Script entire database and all database objects or Select specific database objects and then click on Next.
Step 4. Now, on the Set Scripting Options Window, choose Save Scripts to a specific location and click the Advanced button to configure the additional export options. Then press the Next button.
Step 5. After that, the Summary page will appear, press the Next button for SQL Server export table data to SQL script.
Step 6. Finally, click the Finish button to close the Save or Publish Scripts, Wizard.
After this, users can experience that the changes they desire as the Output. However, being the manual solution, there are several issues here that might hamper the entire operation.
Also Read: Upgrade SQL Server 2016 to 2019 Safely
Approach 2. Export SQL Server Database to SQL file Using Expert Solution
The above-mentioned method is successful if the SQL Server database is in a healthy state. In case, if you are trying to export a corrupted SQL database, then, you need to use a proficient third-party tool like SQL Server Database Migrator and export SQL Server database to script file without any hassle.
Also, this software has the potential to restore deleted database objects and provide options to export the complete or selective data to SQL Compatible Script, Live SQL Server environment or CSV format. The tool also display the complete database on its intuitive interface to ensure the correct data goes for the process. Moreover, this tool is compatible with all SQL Server versions such as SQL Server 2019, 2017, 2016, 2014, 2012, 2008, and below.
Steps to Export SQL Server Database to SQL File:
Step-1. Download & launch the SQL Server Migrator tool and then click on Open to load SQL database file (.mdf file). To execute MSSQL export database to SQL file, it’s the very first step.

Step-2. Choose a mode (if your database is on live server then choose Online mode or else choose Offline mode).

Step-3. Provide server name which can be detect automatically by the tool and its authentication and credentials. Click OK.

Step-4. Here you can the see your SQL data stored in the selected database. Click on Export to proceed.

Step-5. Select Scriptsor SQL Server here as per your preference. that are compatible with the server. This is crucial to export SQL Server Database to SQL file format. The software will fetch all the databases and let you select the database items which you want to export. Finally, press the Save button to begin the process.

Once the process is completed, go to the exported location and check the converted files for each database object.
Read More: How to export data from table to CSV file in SQL server?
Approach 3. T-SQL Method for SQL Server Export Database to SQL File
If users want to export database files using the T-SQL method, the below steps can be very helpful to them.
- Right Click on Database > Go to Tools & Select Export Data.
- Select the data export option on the table level.
- Set the file format in which users want their export file.
- Here, Choose the data files that is required to export.
- Select the Script Generation in this step to continue.
- Set the Columns & Key Feilds of Import to proceed.
- Select a range of rows to export in the destination file.
- Set Errors Handling tab & then Click on the Export button.
- Hit the Finish button to generate the T-SQL command.
- Users will get three scripts for each directory. Just run them on the target database.
Precautions for Automated or SSMS Export Database to SQL File Methods
There are several key factors for this export process to keep in mind. However, these points are only important if users are facing issues in the export process. This way users can easily avoid the mishappendings that most people go through in this task.
Database Backup: Make sure to back up your entire database files prior to starting this export task. Also, keep in mind that in case of any data loss, this backup will help users restore their database files for MSSQL export database to SQL file with ease.
Planning the Export Task: planning the complete export task is crucial for users. Specify all the data objects that users need to export, schedule the export task, and inform employees of the same & the changes they will get to see after the export process.
Separately Export Data & Schema: In the case of the manual approach, users need to make sure that they export the schema & data separately. The agenda for this is to increase flexibility & script files of small sizes.
Scripts Validation & Review: For a safe SQL Server export database to SQL file task, users need to review their scripts & validate them as well. Before running any script or command, cross-check all the key aspects. Otherwise, users will face trouble for SSMS export database to SQL file script format.
Go for Bulk Copy Program: BCP or Bulk Copy Program is recommended for users in case of having large files on the server. Therefore, it sets a limit for exporting the rows of columns. This way, users can manage the operation more efficiently.
Run a Pilot Project: Always run a pilot project to export database SQL Server to SQL file to cross-check if the export is running as per the plan. Any loophole can be fixed at this stage only to safeguard the database.
Continuous Monitoring of Resources: It is crucial for users to closely monitor the resources like CPU, Memory, Disk Space, etc. This way SQL Server export table data to SQL script task can be executed easily & that too without any issues.
Conclusion:
In this post, you have seen two methods to export SQL Server database to SQL file. One is by using SQL Server Management Studio and another by using an automated solution. But the manual method will work only for the healthy database. In case, if the database you are trying to export is corrupted, then must try an alternate solution like the automated software for SQL Server to export data to SQL script with great ease.
FAQs
Q-1. How to export SQL Server database to SQL file with data?
Ans: Follow these steps to export the SQL file easily:
- Open SSMS & then connect to SQL Server instance.
- Expand Databases & then Right Click on them.
- Here, users need to point to the tasks simply.
- Click the following options & then proceed.
- Click on Import data & Hit the Export button.
Q-2. How do I save a SQL database as a file?
Ans: Connect to the SQL server using SSMS. Click on Expand databases. Right Click on the desired database & select Tasks >> Backup. Select backup type & remove last backup. Add backup file & then save it.
Q-3. How do I create a .SQL file in SQL Server?
Ans: Follow the five steps as stated to get desired results.
- Go to Database Development perspective
- Select File > New > SQL File option.
- Specify the file name to continue further.
- Click on Advanced & link the file with a profile.
- Hit the Finish button to complete the task.
Apart from this, users know the MSSQL export table data to SQL file task, so they can export it as well.
Q-4. How do I send a Microsoft SQL database file?
Ans: Just like we learned the SQL Server export database to SQL file solution using the SQL Server Management Studio, users can send a file by expanding the database & then selecting the attach option easily.