How to Check When Database Deleted in SQL Server? Intuitive Guide
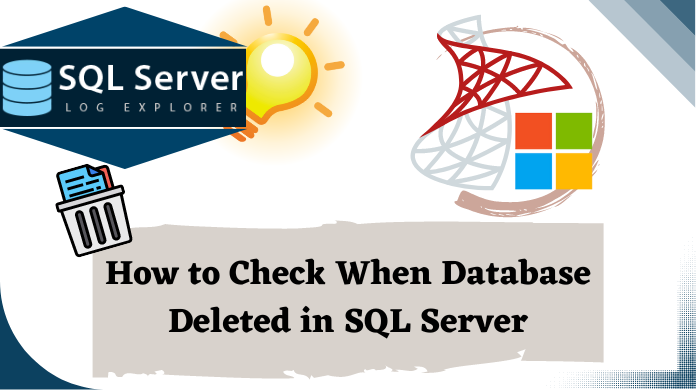
Learn how to check when database deleted in SQL server performing the task yourself. There not many methods for this operation which is why we have brought the methods that a user can rely on.
As we know, all the transactions of SQL server database are stored in a log file and these can be viewer to check if there are any other transactions made or not. Sometimes, users find various transactions being made that are out of their knowledge.
This is why they analyze these files to check such transactions but are not able to find out when these transactions were made. Here, we have two methods to perform the operation.
How to Check When Database Deleted in SQL Server in 2 Ways
We have two simple methods that can be performed to check the files and see when the database was deleted from your file in SQL server. Check out these solutions and find the best one suited for your situation.
In the first method, you will get a free manual solution using the Schema Changes History Report which is a built-in solution. This is an easy workaround but users must know how to open their log files in order to perform this solution.
On the other hand, the second solution is comparatively an easier method which only requires users to add the files to learn how to check when database deleted in SQL server.
Let’s get started with these methods!
Technique 1 – Manual Method to Find Out When Database was Deleted
For this, you need to have SQL Server Management Studio on your system. Following are the steps to perform the task:
1. Launch SQL Server Management Studio > “Connect SQL Server Instance” window will open up.
2. Here, you have to enter the details like the Server Name, Authentication, etc.
3. Now, right-click on the SQL Server Instance option in the Object Explorer.
4. Select the Reports option from the drop-down list and choose “Standard Reports” option.
5. From there, click on the Schema Changes History option in the expanded list.
6. A Schema Changes History report will open up containing all the details about database deletion.
Technique 2 – Trouble-Free Method to Learn How to Check When Database Deleted in SQL Server
If the above mentioned solution is not suitable for your situation or you are having difficulty in understanding the steps, you can use this solution to solve your query.
Download the SQL Log Analyzer Software to open and analyze the transaction files to also restore the modified database. The main feature and the best among all is the one that allows users to check when the data was delete and who deleted it.
This tool is also capable of restoring the data from the logs for forensic investigators to track who has modified the database to solve their cases. Let’s find out the working steps to perform this task.
What are the Working Steps of the Software to Check the Log Files?
Follow the steps as shown below to understand how to check when database deleted in SQL server:
Step-1. Launch the software and click on the Open button to add the files.

Step-2. Choose the Online Database option and enter the Server Name and Authentication type in the required fields.

Step-3. In the left pane, mark all the tables you want to export and click on the Export button.

Step-4. Select Insert, Update, or/and Delete options and set the Date-Filters accordingly.

Step-5. Select the Export To/As options and fill in the Database Credentials in the given fields.

Step-6. Set the Destination Database and hit the Export button to complete the task.

Once, the task is completed, you will get your answer on how to check when database deleted in SQL server. The Date-Filter offered by the tool allows users to choose a specific time-period from which they want to restore the log files.
Also, there is an option to check the files from Offline Database as well. All the details of the export process are shown on the screen and the users can easily check out if there is any failure or not. This is a pretty useful technique to find out who modified the database or deleted it, and when.
Also Read: How to Examine SQL Server Transaction Log File
Concluding Facts
This blog entirely consists of the methods to understand how to check when database deleted in SQL server. SQL database transactions are stored in a file which is why it should always be analyzed and in case there are any transactions unknown to you, it can be viewed using either of the methods explained.
The manual methods can only show you the details of the files of online database files whereas, the software can easily restore and view the log file. The software is compatible with SQL Server 2019, 2017, 2016, 2014, 2012, 2008, and 2005.
Trusted User Reviews for the Automated Tool
It’s been almost one & a half years that I’m using this automated utility for my work-related purposes. Now, I don’t have to worry about the records of the log file. This automated tool is very well capable of repairing, exporting, and analyzing the log files of my SQL server. I highly suggest this tool to all other users of SQL.
Olive Martin, USA
Being the system administrator of my department, it’s my duty to keep an eye on the SQL server database along with its entires. The log-analyzing tool really helped me to a great extent. I liked how the entire tool is so secure & well-protected from outside threats.
Adam Sanders, USA
No matter how many files I have in my storage, this tool can analyze all of them. I really feel that the liberty of working with data files without any file size or number restrictions can help users to a great extent. Kudos to the Team!! I must say that it’s quite easy to learn how to check when database deleted in SQL server with ease.
Elizabeth Harris, UK
No wonder, I’m going to recommend this utility to other SQL users out there. The way it functions is just commendable. There are several automated features that make the entire task quite easy for the users. Evidently, it saves time, money & other resources as well for the users without any difficulties.
Miracle Bates, USA